Software Setup
Once the wiring is done and everything is hooked up to your game system and computer, now for the easy part.
- Make sure the the USB cable between your Arduino and PC is connected and if you are not going to program your own board you can now skip to Step 10.
- Open the Arduino software that you installed above and go to the Tools menu and set:
Option Value Board Raspberry Pi Pico Flash Size 2MB (no FS) Optimize Optimize Even More (-O3) CPU Speed 250 MHz (Overclock) RTTI Disabled Stack Protection Disabled C++ Exceptions Disabled Debug Port Disabled Debug Level None USB Stack Pico SDK IP/Bluetooth Stack IPv4 Only Upload Method Default (UF2) - You should now see something along the lines of “Raspberry Pi Pico…on COMX” at the bottom right corner if everything is working. If not, you may need to restart and/or replug the USB connector.
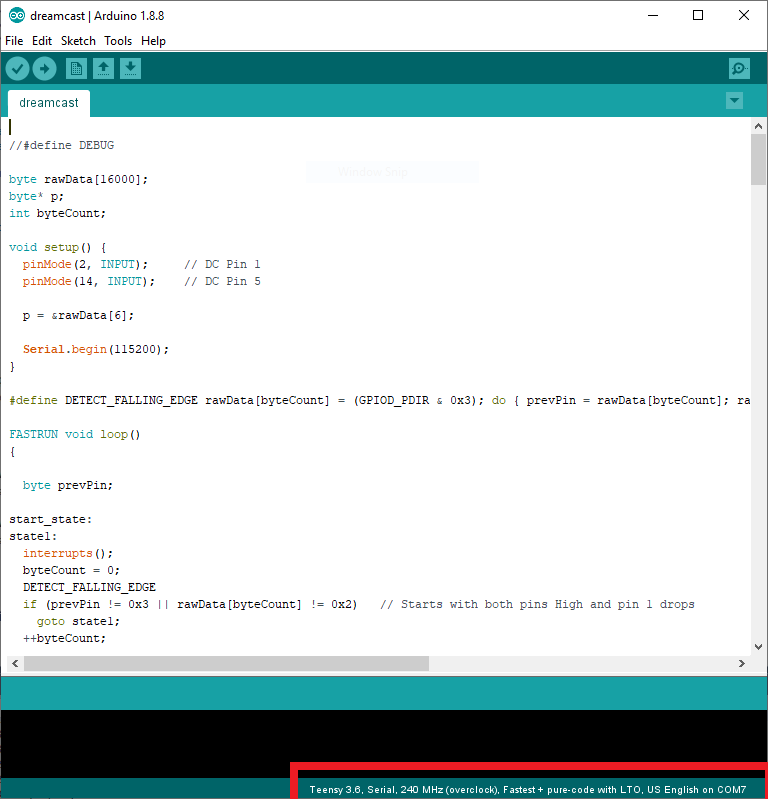
- In the Arduino software select File->Open from the menubar and open the
firmware.inofile from the firmware folder of the installed RetroSpy release (by default this isC:\Program Files (x86)\RetroSpy\firmware). - Now uncomment the option for
MODE_SNES. Note thatMODE_SNESis uncommented in this image.
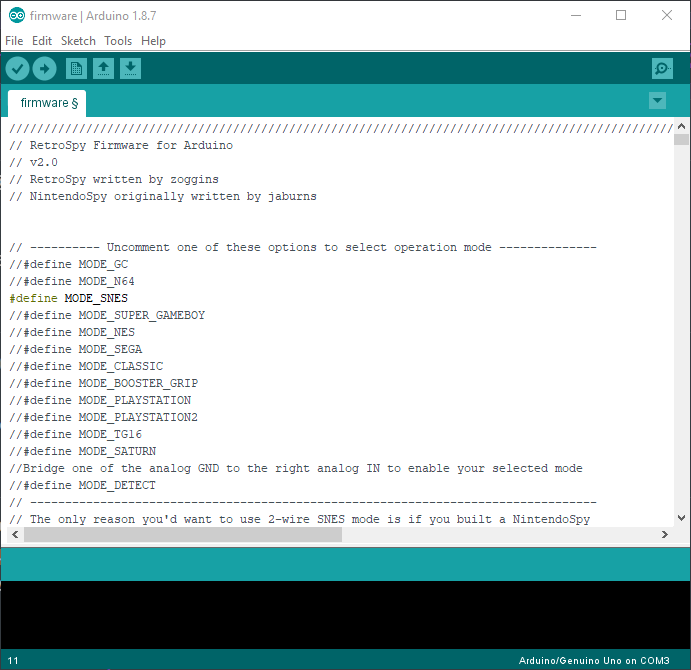
- Hit the upload button (right pointing arrow) located just under the ‘Edit’ menu, this will upload and run the software on the Teensy. You will very likely need to push the button on the board in order to program it. It should look like the following image. Once successfully uploaded, you won’t have to upload software again to the Teensy again unless you want to change controller modes.
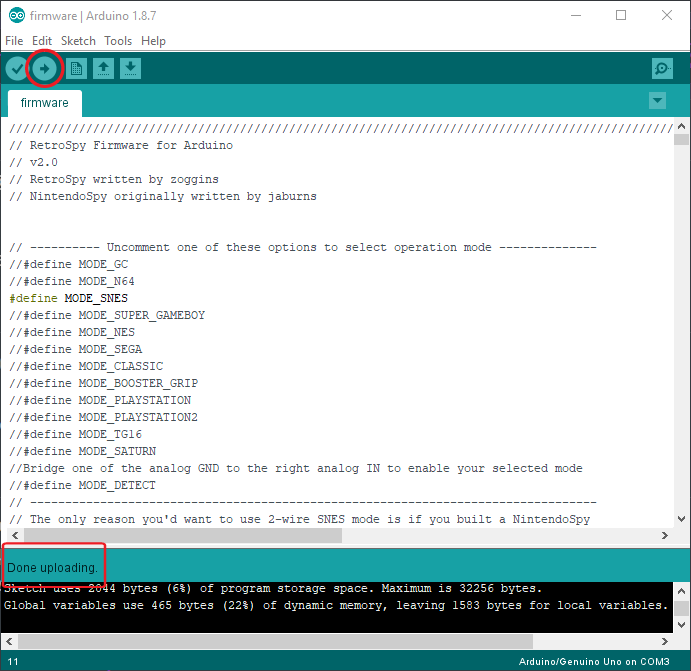
- Power on your console.
- Run
RetroSpy.exe. - The selection here should be pretty straightforward, select the ‘COMX’ port that the Teensy is on, select the controller you are using, select a skin, and hit ‘Go’. If everything is hooked up correctly you should see your controller and inputs displaying.

Recent Comments