What You Need
- One of the following boards:
- Arduino Uno
- Arduino Nano
- Pre-programmed Arduino Uno from the RetroSpy store
- USB cable to connect the Teensy to your computer
- A RetroSpy CDTV cable.
- 5-Pin Midi Cable
- Two 5-Pin Mini DIN to Standard MIDI DIN Adapter Cable like these
- 5-Pin Mini-DIN Pass-through Breakout Board
- Wires connect to the breakout board, like these
Software
- The latest Arduino software
- Firmware for the Arduino
- PC software to connect to the Arduino and display the controller
#2 and #3 above are included in the release package of RetroSpy. The firmware is located in the firmware folder and is called firmware.ino. Just run RetroSpy.exe to launch the display software.
Instructions
Wiring – No Soldering Required
It is possible to solder jumper wires onto each wire of the extension cable like some other platforms, but since the we are dealing with a standard port type, we can build a cable with no soldering required. NOTE: Most of the time the direction of the breakout board doesn’t matter, just plug the controller into one end and the extension cable into the other.
- Take the extension cable, wires and Breakout Board you have acquired and put them together in this configuration:

Hooking it up
- Download and install the latest release of RetroSpy.
- Install the latest Arduino software, download the Windows Installer option. If you are not programming your own board you can skip this step.
- Hook up the RetroSpy cable to your Arduino according to this pinout.
CDTV Pin Arduino Digital Pin 1 GND 2 4 3 3 4 Not Connected 5 Not Connected - Plug the controller into the RetroSpy cable.
- Plug the RetroSpy cable into the console.
- Plug the USB cable into the Arduino.
- Plug the other end of the USB cable into the display PC.
Software Setup
Once the wiring is done and everything is hooked up to your game system and computer, now for the easy part.
- Make sure the the USB cable between your Arduino and PC is connected and if you are not going to program your own board you can now skip to Step 8.
- Open the Arduino software that you installed above.
- You should see “Arduino on COMX” at the bottom right corner if everything is working. If not, you may need to restart and/or replug the USB connector.
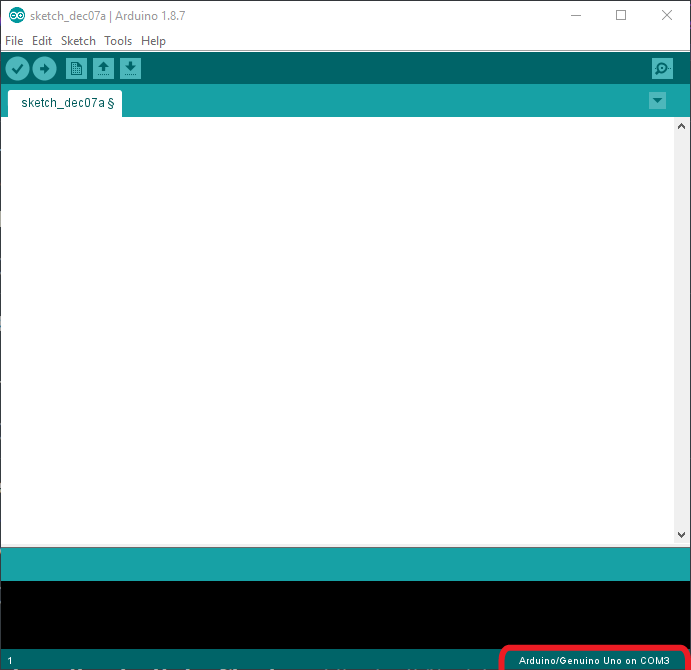
- In the Arduino software select File->Open from the menubar and open the
firmware.inofile from the firmware folder of the installed RetroSpy release (by default this isC:\Program Files (x86)\RetroSpy\firmware). - Now uncomment the option for
MODE_AMIGA_KEYBOARD. Note thatMODE_SNESis uncommented in this image.
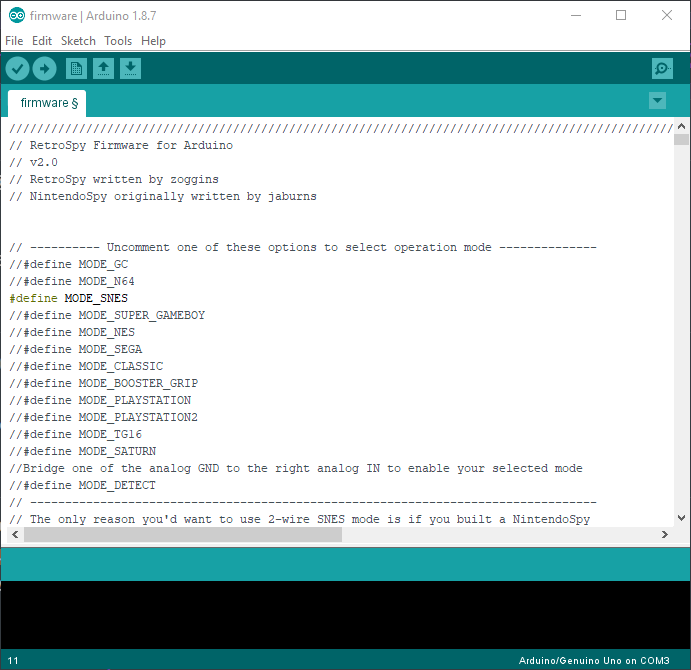
- Hit the upload button (right pointing arrow) located just under the ‘Edit’ menu, this will upload and run the software on the Arduino. It should look like the following image. Once successfully uploaded, you won’t have to upload software again to the Arduino again unless you want to change controller modes.
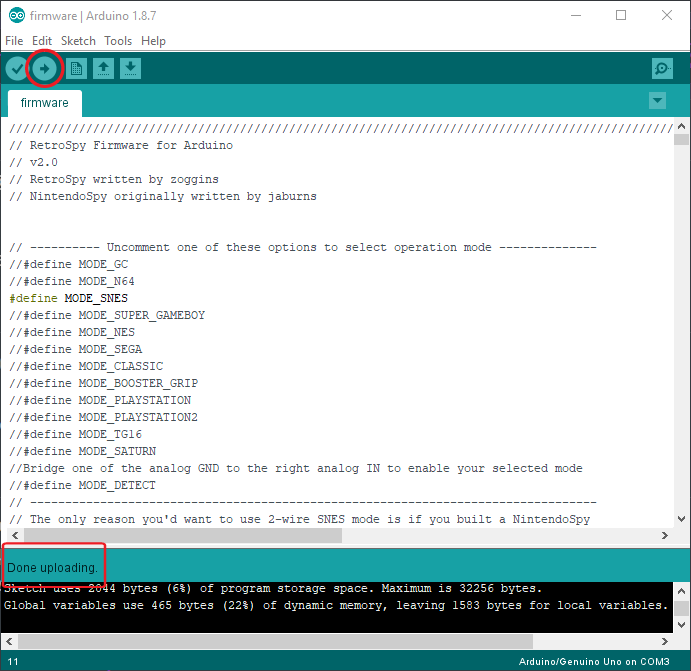
- Power on your console.
- Run
RetroSpy.exe. - The selection here should be pretty straightforward, select the ‘COMX’ port that the Arduino is on, select the controller you are using, select a skin, and hit ‘Go’. If everything is hooked up correctly you should see your controller and inputs displaying.

Recent Comments