This guide is for connecting an FM Towns Marty keyboard, but the same firmware can be used to also support the mouse. While this guide only covers connecting a keyboard, but the same board can support a mouse at the same time as a keyboard.
What You Need
- Raspberry Pi Pico
- USB cable to connect the Teensy to your computer
- (Optional) Breadboard
- Make you own RetroSpy FM Towns keyboard cable using the instructions under Wiring.
- Wires to solder into the controller cable to go to the Arduino, like these
- Wire cutters/strippers
- Soldering iron and solder
- Electrical tape and/or heat shrink tubing
- Digital multimeter or a cheap continuity tester
Software
- The latest Arduino software
- Firmware for the Pi Pico
- PC software to connect to the Teensy and display the controller
#3 and #4 above are included in the release package of RetroSpy. The firmware is located in the firmware folder and is called firmware.ino. Just run RetroSpy.exe to launch the display software.
Instructions
Wiring – Soldering Required
This is the most time consuming piece, especially if you have never done any wiring/soldering before. Unfortunately FM Towns keyboard extension cables appear to not actually exist, so you will have to cut into the actual keyboard cable. This is non-ideal, but unless I can source the FM Towns keyboard port to build extension cables there really isn’t another option.
- First you will need to cut your controller extension cable so you can splice into the wires (consider which spot in the extension cable to cut, game system side, controller side, middle)

- Use your exacto knife or box cutters to very carefully cut away and peel back the plastic covering on both halves, about 2-3 inches should be good enough.
- Use wire strippers to strip back about 1/2 an inch of the plastic covering on each wire. In my case I had to carefully use my exacto knife because the wires were too small for the stripper, I rotated the wire against the blade until I could pull the plastic off the end.
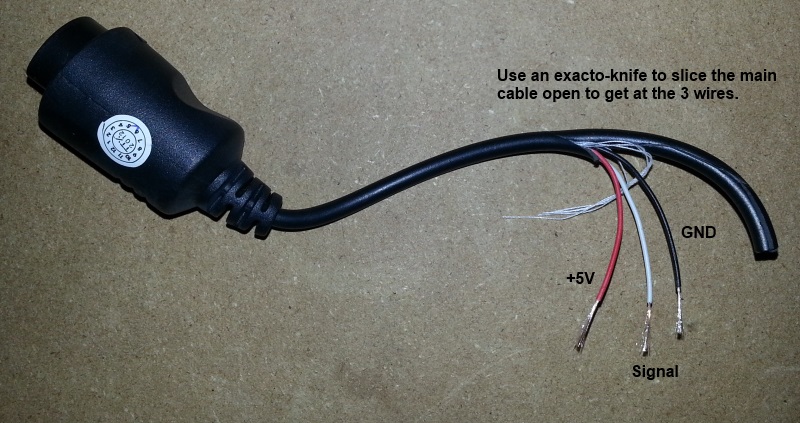
- Next you will need to use a digital multimeter or continuity tester to figure out which pin on your controller plugin goes to which wire in the extension cable, make sure to write down your findings. Do NOT trust the color of the wires, the colors will vary from cable to cable.
- For the FM Towns Keyboard you need to splice the Data (pin ?) and GND (pin ?) lines based on this pinout.
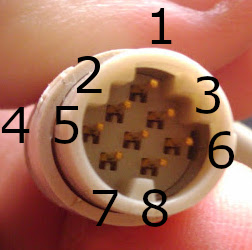
- Figure out the length you need between your controller extension cable/Arduino and cut and strip a wire for each wire you are going to splice into.
- Solder each wire back together with your spliced wires, here’s what mine looked like when finished I soldered them this way (instead of end-to-end) because this will provide more strain relief against the small controller extension wires possibly breaking with use.

- After soldering everything back together, test out your extension cable with your game system to see that it still works before proceeding.
- Use electrical tape to tape up each wire separately.

- Again use electrical tape to tape all the wires back together, make sure to tape all the way back up to where the extension cable covering starts.
Hooking it up
- Download and install the latest release of RetroSpy.
- Install the latest Arduino. If you are not going to program your own board you can skip to step 4.
- Add Raspberry Pi Pico support to the Arduino IDE. A tutorial can be found here.
- Hook up the RetroSpy cable to your Teensy according to this pinout.
Keyboard Port Teensy Pin 1 Not Connected 2 Not Connected 3 Not Connected 4 Not Connected 5 Not Connected 6 Not Connected 7 Not Connected 8 Not Connected - Plug the controller into the RetroSpy cable.
- Plug the RetroSpy cable into the console.
- Plug the USB cable into the Teensy.
- Plug the other end of the USB cable into the display PC.
Software Setup
Once the wiring is done and everything is hooked up to your game system and computer, now for the easy part.
- Make sure the the USB cable between your Arduino and PC is connected and if you are not going to program your own board you can now skip to Step 10.
- Open the Arduino software that you installed above and go to the Tools menu and set:
Option Value Board Raspberry Pi Pico Flash Size 2MB (no FS) Optimize Optimize Even More (-O3) CPU Speed 250 MHz (Overclock) RTTI Disabled Stack Protection Disabled C++ Exceptions Disabled Debug Port Disabled Debug Level None USB Stack Pico SDK IP/Bluetooth Stack IPv4 Only Upload Method Default (UF2) - You should now see something along the lines of “Raspberry Pi Pico…on COMX” at the bottom right corner if everything is working. If not, you may need to restart and/or replug the USB connector.
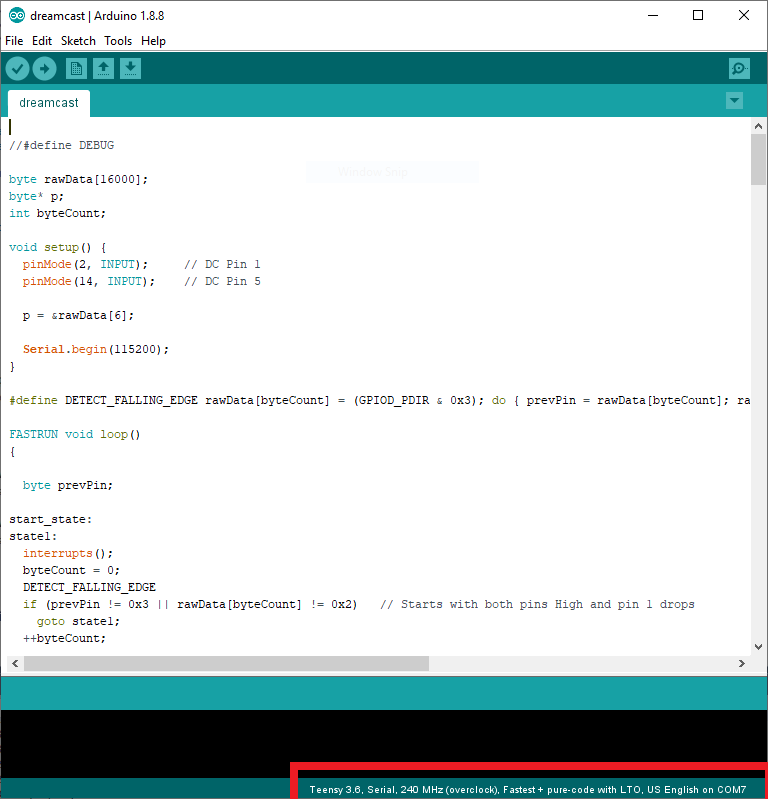
- In the Arduino software select File->Open from the menubar and open the
firmware.inofile from the firmware folder of the installed RetroSpy release (by default this isC:\Program Files (x86)\RetroSpy\firmware). - Now uncomment the option for
MODE_FMTOWNS_KEYBOARD_AND_MOUSE. Note thatMODE_SNESis uncommented in this image.
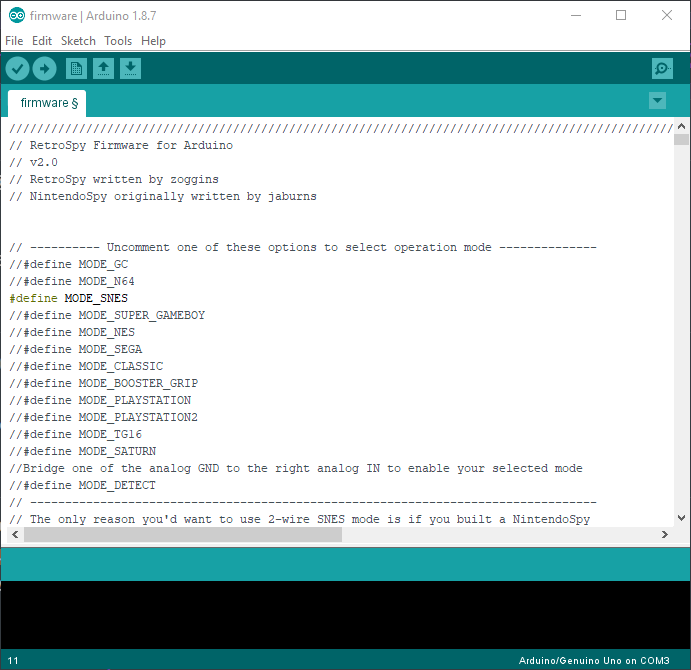
- Hit the upload button (right pointing arrow) located just under the ‘Edit’ menu, this will upload and run the software on the Teensy. You will very likely need to push the button on the board in order to program it. It should look like the following image. Once successfully uploaded, you won’t have to upload software again to the Teensy again unless you want to change controller modes.
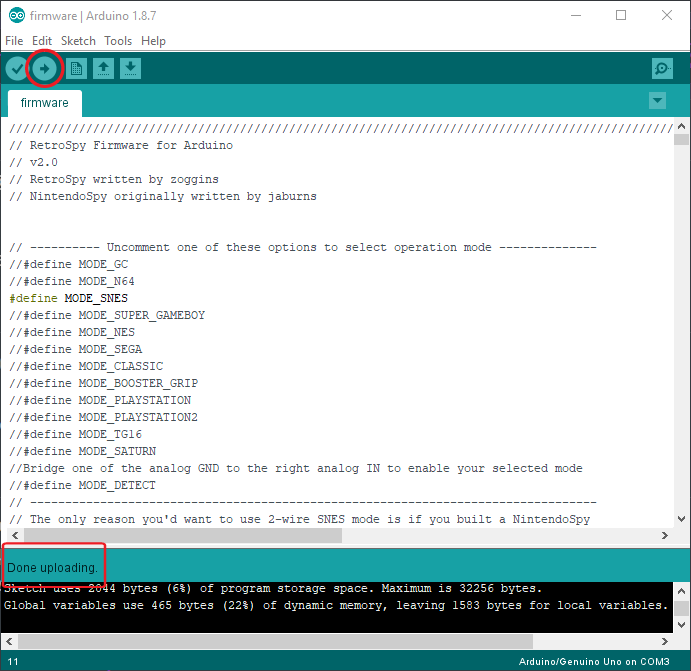
- Power on your console.
- Run
RetroSpy.exe. - The selection here should be pretty straightforward, select the ‘COMX’ port that the Teensy is on, select the controller you are using, select a skin, and hit ‘Go’. If everything is hooked up correctly you should see your controller and inputs displaying.

Recent Comments